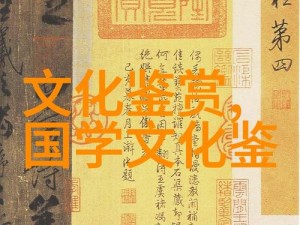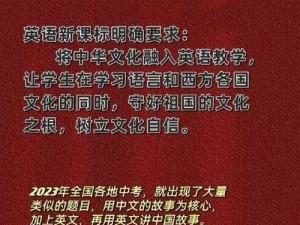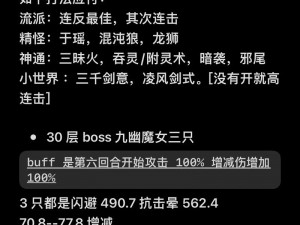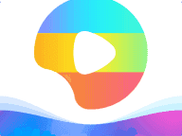windows18—20-如何在 Windows18—20 中设置自动隐藏任务栏?
在 Windows18—20 操作系统中,任务栏提供了快速访问常用应用程序和系统功能的途径。有时候任务栏可能会挡住部分屏幕内容,影响用户的操作体验。幸运的是,Windows18—20 提供了自动隐藏任务栏的功能,该功能可以在不使用任务栏时自动隐藏任务栏,从而提供更多的屏幕空间。下面将详细介绍如何在 Windows18—20 中设置自动隐藏任务栏。
任务栏的概述
任务栏是 Windows 操作系统中的一个重要组成部分,它位于屏幕底部,提供了许多系统功能和常用应用程序的快捷方式。任务栏的主要功能包括:
1. 显示当前运行的应用程序和系统状态,如网络连接、音量、电池电量等。
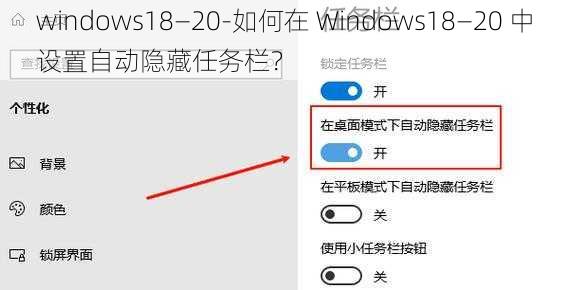
2. 提供快速启动应用程序的功能,用户可以直接在任务栏上单击应用程序图标启动应用程序。
3. 显示通知图标,如系统更新、邮件提醒等。
4. 可以通过拖动任务栏来改变其位置,也可以隐藏任务栏以获得更多的屏幕空间。
自动隐藏任务栏的优点
自动隐藏任务栏的主要优点是可以在不使用任务栏时自动隐藏任务栏,从而提供更多的屏幕空间。这对于需要最大化屏幕空间的用户来说非常有用,例如游戏玩家、视频编辑人员等。自动隐藏任务栏还可以提高工作效率,因为它可以减少任务栏对用户视线的干扰,使用户更加专注于当前的工作任务。
设置自动隐藏任务栏的方法
设置自动隐藏任务栏的方法如下:
1. 在 Windows18—20 操作系统中,右键单击任务栏,然后选择“任务栏设置”选项。
2. 在“任务栏设置”窗口中,找到“自动隐藏任务栏”选项,并将其打开。
3. 打开“自动隐藏任务栏”选项后,任务栏将在不使用时自动隐藏。当鼠标移动到任务栏所在的位置时,任务栏将自动显示出来。
其他相关设置
除了自动隐藏任务栏之外,Windows18—20 还提供了许多其他与任务栏相关的设置,例如:
1. 任务栏位置:用户可以通过拖动任务栏来改变其位置,也可以将任务栏放置在屏幕的顶部、底部或两侧。
2. 任务栏大小:用户可以通过拖动任务栏的边框来改变其大小。
3. 任务栏按钮:用户可以选择任务栏按钮的显示方式,例如“始终合并、隐藏标签”或“从不合并”。
4. 通知区域:用户可以自定义通知区域的显示内容,例如隐藏或显示系统图标等。
自动隐藏任务栏是 Windows18—20 操作系统中的一个实用功能,它可以在不使用任务栏时自动隐藏任务栏,从而提供更多的屏幕空间。读者可以了解如何在 Windows18—20 中设置自动隐藏任务栏,并了解一些与任务栏相关的其他设置。希望对读者有所帮助。